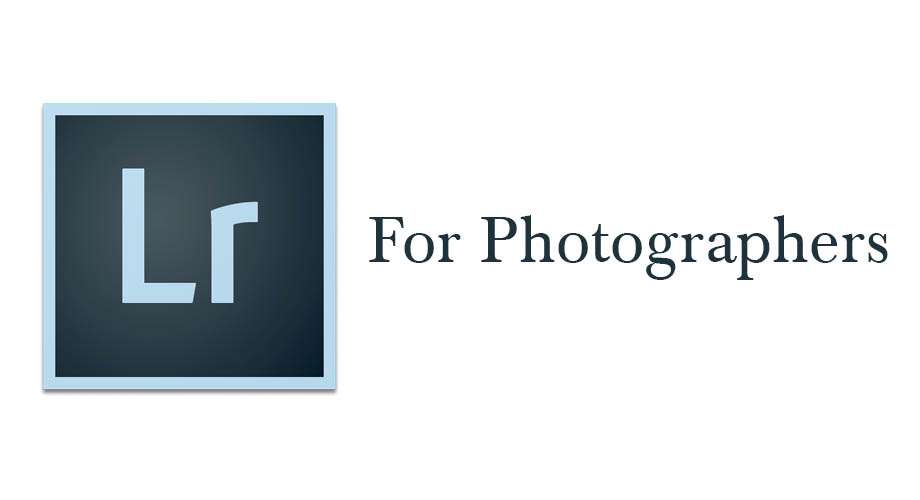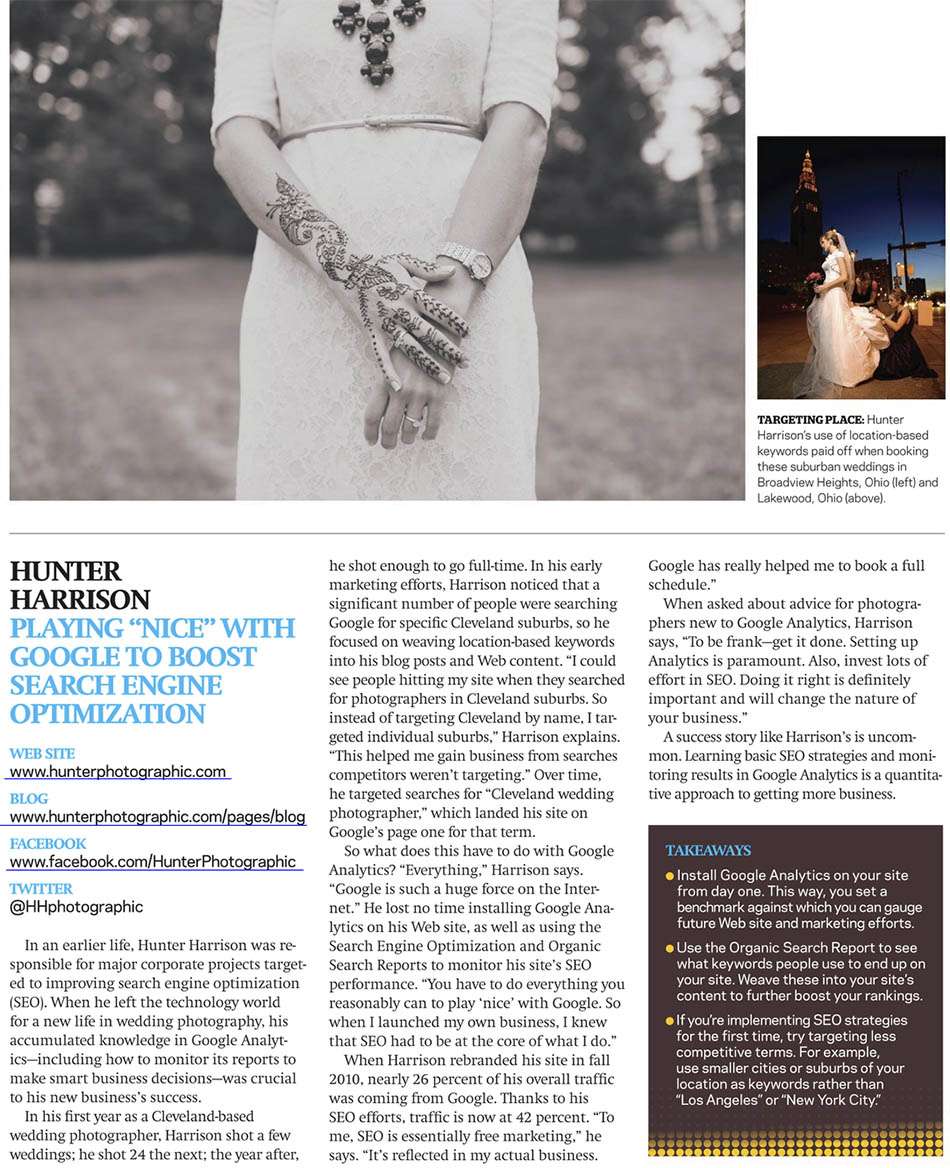Architecting Lightroom 5 for Speed
Let’s face it – Lightroom is a two faced beast. On the one side, Lightroom contains some amazing functionality. On the other side lies Lightroom’s problem. Ever since Lightroom 3, application performance has deteriorated. So, professional photographers live with a compromise – functionality vs. performance. If you love Lightroom’s functionality but crave more speed, then read on.